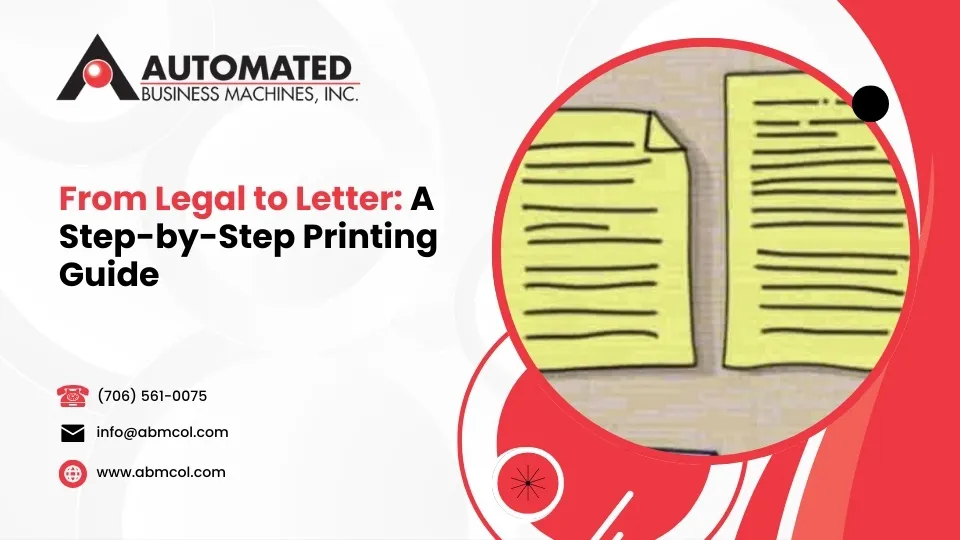How to print legal size document on letter size paper can be a challenge for many, especially when dealing with documents like government forms or contracts that are formatted in legal size. Here’s a quick step-by-step to get you started:
- Open your PDF in Adobe Acrobat Reader.
- Select “Print” from the menu.
- In the print dialog box, choose “Size” and then “Fit” to print on Letter size.
- Ensure “Auto portrait/landscape” is selected for best fit.
- Click “Print” to start printing.
In offices across Georgia, from Atlanta to Savannah, dealing with the frustration of handling legal-size documents in a letter-size world is not uncommon. Many face the frustration of receiving documents that need to be resized, resulting in challenges such as text scaling issues or missing information on the printed pages.
One common experience is trying to print a PDF meant for 8.5×14 inch paper on standard 8.5×11 inch sheets, only to find that crucial information gets cut off or the text shrinks to an unreadable size. This simple task becomes a workaround game involving adjusting printer settings or even using different software solutions.
Printing challenges like these highlight the growing need for streamlined processes in office environments. The necessity to adapt and find quick solutions is critical for maintaining efficient workflows and reducing operational costs. Equipping offices with reliable tools and methods to handle such tasks not only saves resources but also significantly improves productivity.

Understanding Paper Sizes
Understanding paper sizes is crucial when it comes to printing, especially in the United States where Legal size and Letter size are commonly used.
Legal Size paper measures 8.5 x 14 inches and is typically used for contracts and legal documents. Its extended length allows for more content on a single page, which is beneficial for detailed documents.
Letter Size paper, measuring 8.5 x 11 inches, is the standard for most documents, including reports, letters, and school assignments. Its compact size makes it easier to handle, which is why it’s widely used in offices and homes.

When printing a legal size document on letter size paper, understanding these dimensions is essential. The difference in length requires adjusting your print settings to ensure the content fits on the smaller page. This often involves using scaling options like “Fit to Page” or manually adjusting the percentage size.
Practically, this means becoming familiar with your printer’s settings and the software you’re using. Whether it’s Adobe Acrobat or Preview on a Mac, each application offers specific options to help manage these size differences effectively. For those working in busy offices from Albany to Augusta, knowing these basics can save time and prevent headaches.
Understanding paper sizes is a small but significant step in ensuring smooth printing operations, especially when dealing with mixed document types.
How to Print Legal Size Document on Letter Size Paper
Printing a legal size document on letter size paper can be a bit tricky, but with the right tools and settings, it’s entirely manageable. Let’s explore how to do this using two popular applications: Adobe Acrobat and Preview on Mac.
Using Adobe Acrobat
Adobe Acrobat is a powerful tool for handling PDFs, and it offers several options to help you adjust your document size.
- Open your PDF in Adobe Acrobat.
- Go to File > Print. This will open the print dialog box.
- Look for the Page Sizing & Handling section. Here, you’ll find several options to scale your document.
- Select “Fit” under the “Page Sizing & Handling” section. This option automatically scales the document to fit the letter size paper without cutting off any content.
- Check the Preview on the right to ensure everything looks good. You should see the entire content scaled down to fit the letter size.
- Click Print to complete the process.
In Adobe, the “Fit” feature is particularly useful because it automatically adjusts the document to fit the new paper size, ensuring that no part of your legal document is lost.
Using Preview on Mac
Preview, the default PDF viewer on Macs, also provides some handy options for resizing your documents.
- Open your PDF in Preview.
- Steer to File > Print to access the print settings.
- In the print dialog, locate the “Scale” option. This is where you can manually adjust the scaling percentage.
- Enter a scaling percentage that fits your needs. Typically, scaling down to around 79% will fit a legal size document onto letter size paper.
- Alternatively, you can select the “Scale to Fit” option if available. This option tries to fit the content to the selected paper size automatically.
- Check the print preview to ensure the content is correctly scaled and nothing is cut off.
- Click Print to proceed.
Using Preview, adjusting the scaling percentage manually can give you more control, especially if the “Scale to Fit” option doesn’t work as expected. As noted in user experiences, sometimes entering a specific percentage achieves better results.
Both Adobe Acrobat and Preview offer reliable ways to handle this common printing challenge. By understanding and utilizing these scaling features, you can ensure that your legal documents are printed correctly on letter-sized paper, saving you time and avoiding unnecessary frustration.
Troubleshooting Common Issues
Printing legal size documents on letter size paper can sometimes lead to unexpected challenges. Here are some common issues you might face and how to troubleshoot them.
Print Errors
Print errors can occur for various reasons, such as incorrect printer settings or outdated printer drivers. If your printer stops mid-job or displays an error message, try these steps:
- Check Printer Settings: Ensure that your printer is set to the correct paper size. If it thinks you’re using legal paper, it might not print the entire document on letter paper.
- Update Printer Drivers: Outdated drivers can cause compatibility issues. Visit your printer manufacturer’s website to download and install the latest drivers.
- Restart Your Printer and Computer: Sometimes, a simple restart can resolve temporary glitches.
Scaling Problems
Scaling issues often arise when the document doesn’t fit the selected paper size, leading to cut-off text or images. Here’s how to address this:
- Use “Fit to Page” Options: Both Adobe Acrobat and Preview offer “Fit to Page” settings that automatically scale the document. Make sure this option is selected.
- Adjust Scaling Manually: If “Fit to Page” doesn’t work, try manually entering a scaling percentage. For legal to letter, around 79% is usually effective.
- Check Print Preview: Always preview your document before printing to ensure everything is properly scaled and nothing is missing.
Application Limitations
Different applications have varying capabilities when it comes to printing. Here’s how to handle limitations:
- Switch Applications: If one application doesn’t scale correctly, try another. As noted in user experiences, Adobe Acrobat often handles scaling better than Preview on Mac.
- Use PDF Tools: Consider using dedicated PDF tools that offer more robust scaling and printing options. These tools can sometimes bypass limitations found in standard applications.
- Consult Help Resources: Look for guides or forums related to your specific application for tips on overcoming its limitations.
By understanding these common issues and their solutions, you can quickly resolve printing problems and ensure your documents are printed correctly. This not only saves time but also reduces frustration, allowing you to focus on more important tasks.
Frequently Asked Questions about Printing Legal Size Documents
How can I convert a PDF from legal size to letter size?
Converting a PDF from legal size to letter size is a common task and can be done using various methods. One effective approach is using Adobe Acrobat’s Preflight tool to scale the document. However, be aware that scaling might require you to adjust any interactive elements like form fields, as they might not automatically resize to fit the new dimensions.
If you’re looking for a simpler solution, you can print the document to a new PDF using the “Print to PDF” feature and set the print size to letter. This method effectively resizes your document without altering the original PDF file. Remember to check the “Fit to Page” option to ensure proper scaling.
Why does my printer only print part of the legal document?
This issue is often due to incorrect printer settings or scaling options. When a printer is set to print a legal size document on letter paper without proper scaling, it might only print the top portion of the document, leaving out the bottom part.
To fix this, make sure your printer settings are adjusted to scale the document to fit letter size paper. In Adobe Acrobat, use the “Fit to Page” setting during printing. If you’re using Preview on a Mac, manually adjust the scaling percentage to about 79% to ensure the entire document fits on the letter-sized paper.
Can I print legal size documents using any printer?
Most modern printers can handle both legal and letter-sized documents, but it’s crucial to check your printer’s specifications to confirm its compatibility with various paper sizes. Some printers might require manual adjustments to the paper tray or settings to accommodate legal-sized paper.
For printing legal size documents on letter size paper, ensure your printer is equipped with a “Scale to Fit” option. This feature automatically adjusts the document to fit the selected paper size, preventing any part of the document from being cut off.
By understanding these FAQs and their solutions, you can effectively manage document sizes and ensure your printing tasks are completed smoothly. This knowledge helps avoid common pitfalls and improves your overall printing experience.
Conclusion
At Automated Business Machines, we understand the challenges of printing legal size documents on letter size paper. With our customized solutions, we aim to improve your productivity by simplifying this process.
Our multifunction printing solutions are designed to accommodate various document sizes, ensuring seamless transitions from legal to letter. By leveraging advanced technology, we provide tools that automatically scale documents, reducing manual adjustments and saving time.
Our approach is not just about offering equipment; it’s about delivering a comprehensive solution that fits your unique needs. Whether you’re dealing with complex legal documents or simple letters, our services ensure accurate and efficient printing.
For businesses looking to optimize their document workflow, our solutions offer the reliability and efficiency required to maintain smooth operations. With locations across Georgia, including Albany, Atlanta, and Savannah, we’re ready to support your printing needs.
Explore our solutions at Toshiba Industry Solutions – Legal to see how we can transform your document printing process and boost your productivity.